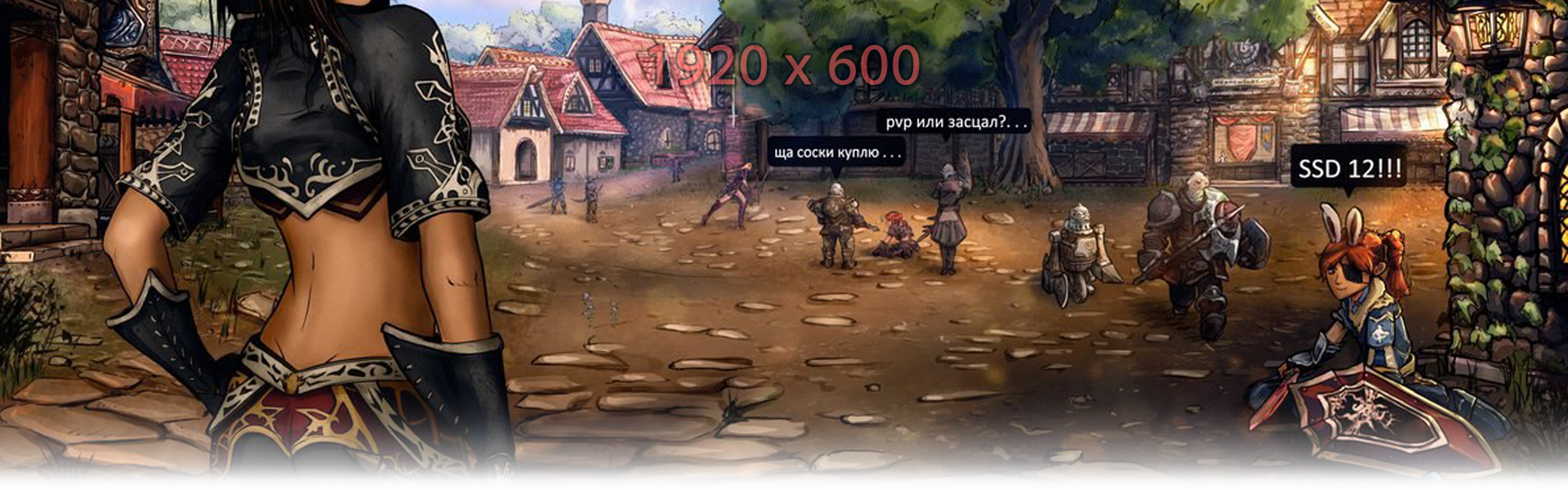Создаем свой Aion 3.5 сервер
Создаем свой Aion сервер
Уважаемые гости проекта reg70.tk, благодаря одному из наших читателей мы откроем для Вас двери в волшебный мир создания серверов Aion. Начнем мы с создания простого, но своего бесплатного сервера Aion с хрониками 3.5. Прежде, чем начать читать мануал — наберитесь терпения и помните, что если у Вас что-то не получается, то просто попробуйте заново, если же и со 2-ой попытки у вас не выйдет, то обратитесь к нам за помощью в комментариях, под статьей на тему: как создать свой сервер Aion 3.5. Удачи!
reg70.tk поможет создать Aion сервер бесплатно
Доброго времени суток! Вы начали увлекаться серверами не просто, как игрок, но и как разработчик ? И у Вас наверняка возникло желание создать свой сервер Aion, что бы побегать с друзьями? Или же создать сервер не только для друзей, но и для других игроков, и при этом еще попробовать заработать ? Именно об этом и пойдет речь в этом материале. Мы подробно расскажем, как правильно создать свой сервер Aion 3.5, какие нужны для этого программы и как сделать все правильно, без ошибок. Ну что же, погнали
Качаем и устанавливаем нужные программы для своего сервера
Для начала мы расскажем, какие Вам нужны программы для создания своего сервера Aion Interlude. Первая нужная нам программа — это MySQL. В этом мануале мы используем версию 5.5. Вторая программа, которая нужна для создания сервера — это Java. Третья — Navicat [обычно в рунете её качают на 30 дней, после чего требуется оплатить, но мы поделимся с вами крякнутой версией]. Еще нам пригодится [четвертая прога] L2FileEdit для Interlude хроник. Так же нужен клиент игры Aion 3.5. Ну и конечно же, нам нужна сборка для нашего сервера. Если сборка у вас есть, то используйте свою. Если же у вас нет сборки для сервера Aion, то рекомендуем воспользоваться стандартными вариантами от «L2DOT». Скачать все нужные программы для создания сервера можно по ссылке. Сборку скачать можно тут. Когда Вы скачали все что нужно — можно начинать устанавливать свой, да свой, собственный сервер Aion 3.5.
1. Начинаем с установки Java платформы. Установка очень проста — разобраться сможет любой пользователь ПК.
2. Переходим к установке программы MySQL. Запускаем установку и жмём кнопку «Next». Далее ставим галочку [Соглашаемся, так сказать, с правилами программы] и жмём кнопку «Next» опять. Далее перед нами будет выбор: Typical, Custom или же Complete.

Нам нужно обязательно выбрать Typical. Выбираем и жмём кнопку «Install» [в переводе на рус. язык — «Установка»]. Когда мы закончили установку, откроется новое окно [MySQL Enterprise], в нём нажимаем кнопочку «Далее».

Далее жмём кнопку «Next» еще раз. Откроется снова новое окошко, нажимаем «Finish». Перед нами открылось самое важное окно «MySQL Server Instance Configuration Wizard» в этом окошке нажимаем «Далее». Появится выбор: «Detailed Configuration» или «Standart Configuration», выбираем «Detailed Configuration» и снова жмём «Next».

Теперь перед нами появится еще один выбор: «Developer Machine», «Server Machine», «Dedicated MySQL Server Machine». Выбираем «Developer Machine» и жмём «Next». Далее еще один выбор, выбираем «Multifunctional Database» и соглашаемся 2 раза. Выбираем «Decision Support (DSS)/OLAP» и соглашаемся еще раз.

У Вас должно появится окошко, где нужно ввести порт [обычно порт даже при первой установке должен быть]. Если порт у Вас не введен — ставим 3306 и жмём «Далее». Выбираем «Standart Charater Set», соглашаемся 2 раза. Далее Вам нужно ввести любой пароль, но обязательно надо его запомнить [он нам еще пригодится с работой в Navicat]. Вводим пароль два раза и нажимаем «Next». До нажатия на кнопочку «Execute», рекомендуется сказать про себя пожалуйста или быть может, даже помолиться! Раз, Два, Три…Нажимаем! У Вас должны быть зеленые галочки везде, если нет, то Вы сделали что то не так. Удалите программу с ПК и попробуйте заново.
3. Инсталируем Navicat. Саму установку я объяснять Вам не буду, она несложная, всего около трех кликов нужно сделать, что бы установить программу.
Переходим к установке своего сервера Aion 3.5
1. Заходим в Navicat.

Не стесняясь, нажимаем кнопку «Connection», потом «New connection». Перед Вами открылось окошко для создания базы данных.
- В «Connection Name» вводим название, любое какое Вам нравится
- В «Host Name/IP adress» и «Port» всё оставляем так как есть
- В «User name» пишем «root» [без кавычек]
- Ну и в «Password» вводим наш пароль, который мы вводили в MySQL
- Ставим галочку в «Save password» и жмём «ОК»

В левой колонке видим, что наше соединение создалось и появилось. Нажимаем на него два раза, откроется его содержание. Дальше нажимаем на наше соединение правой кнопкой мыши и выбираем «New Database». В «Enter Database Name» вводим имя базы, желательно l2jdb.

Всё, с Navicat мы закончили и теперь его можно закрыть.
2. Теперь перейдём к самому главному — установке сборки. Распаковываем сборку на любой из Ваших локальных дисков. Папку, в которую Вы будете распаковывать сборку назовите «server». Сделали, теперь открываем папку «server» и видим следующие папки и файлы:

Заходим в папку «Tools» и видим там файл setup.cmd, нажимаем на него правой кнопкой мыши и выбираем «Изменить» — откроется блокнот. Вводим в нем путь к папке с MySQL. В «set lspass» вводим пароль, который мы вводили в MySQL и Navicat. В «set gsdb» вводим название нашей базы, как Вы помните, у нас оно «l2jdb» [без кавычек]. Не забудьте сохранить.

Запускаем файл «Setup.cmp» и видим вот такую картину.

Cперва нужно сделать установку сервера авторизации, для этого вводим — 1 и нажимаем Enter.

Нажимаем любую кнопку, и мы попадаем в вот такое меню:

Выбираем полную инсталляцию сервера, вводим 1 и жмём Enter. Ждём 100% завершения установки. Дальше нажимаем на любую клавишу и закрываем окно.
3. Теперь заходим в папку сonfig, там есть 2 интересующих нас файла: gameserver и loginserver. Открываем файл gameserver, и вводим всё так как у нас на скриншоте ниже, только заменяем на свой IP-адрес и пароль. [свой IP-адрес можно узнать на сайте 2ip.ru]

Проводим те же операции, что с gameserver, с файлом loginserver. Когда мы уже закончили с loginserver, сохраняем и запускаем файл «RegisterServer.cmd», который находится в папке server. Там вводим 1 и жмём Enter

После всего проделанного должен появиться новый файл под названием hexid(server).text. Вам его нужно переименовать в hexid.text [обратите внимание, что стирать «text» не нужно — это является расширением файла]. Переименованный нами файл hexid.text переносим в папку config. Ну вот практически и всё, мы создали свой сервер Aion 3.5. Для редактирования сборки зайдите в папку «config» и ознакомьтесь с файлами: там можно изменить рейты, шанс и кол-во заточки, максимальный уровень, дроп адены, ресурсов и многое, многое другое!
4. Для запуска своего сервера, запускаем файлы: LoginServer.cmd и GameServer.cmd. Для того, что бы зайти на свой сервер, нужно отредактировать файл l2.ini, который находится в папке с игрой [папка system]. Открываем файл l2.ini программой l2FileEdit и там вы увидите IP-адрес какого-то сервера, туда нужно будет ввести свой IP. Так же Вам придётся зарегистрировать свой аккаунт для игры на собственном сервере. Зарегистрировать можно открыв файл «AccountManager.cmd» который находится в папке «server», нужно ввести Ваш логин и пароль. На этом всё! Желаем Вам всего хорошего!
Мануал написан при поддержке игрока — DrCruzze. Связаться с ним и получить поддержку по поводу создания сервера можно по этим контактам: ![]() reg70.tk
reg70.tk